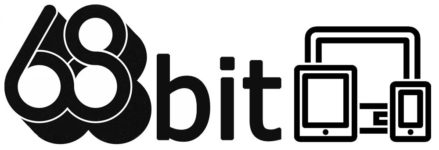Сегодня мы постараемся рассказать вам, как сделать скриншот на любом смартфоне. С каждым годом количество мобильных устройств растет. Без этих электронных помощников представить жизнь современного человека уже невозможно. Смартфоны завоевывают сердца покупателей благодаря тому, что обладают большим арсеналом возможностей. Они способны делать фотографии, работать в качестве навигатора, предоставлять доступ в интернет, воспроизводить музыку и прочее.
Однако имеются в современных телефонах и менее заметные функции, но от того не менее важные. Одной из них является возможность при необходимости делать на смартфоне скриншот, чтобы сохранить в памяти девайса. Но способы осуществлять подобную операцию на разных смартфонах могут отличаться. Это зависит от многих факторов, типа операционной системы и ее версии, а также модели телефона. Помимо стандартных методов, есть и специальные приложения.
Как сделать скриншот на Android-смартфоне?
Мобильная платформа от Google, начиная с четвертой версии, умеет сама без каких-либо вспомогательных средств делать скриншоты экрана на смартфоне. Разработчиками «зеленого робота» предусмотрено 2 метода достичь желаемого:

- Следует в течение одной секунды удерживать одновременно кнопку, отвечающую за включение и блокировку, а также качель регулировки уровня громкости в нижней ее части, то есть в позиции уменьшения. После этих действий появится характерный звук и будет показано уведомление, оповещающее владельца смартфона о том, что сохранение скриншота выполнено. Такой возможностью снабжаются все смартфоны на Android.
- Нужно зажать на 2-3 секунды кнопку питания на устройстве, после чего на дисплее должно отобразиться специальное меню, предлагающее отключить питание, совершить перезагрузку телефона, включить режим полета или создать скриншот. Нажав на самый нижний пункт, вы сохраните свежий снимок в память.
Отдельные модели смартфонов оснащаются выделенной наэкранной клавишей, дабы без особых усилий быстро сделать скриншот. Она находится рядом с виртуальными элементами управления, ее можно включить или отключить в настройках гаджета. Как пример, можно привести планшет Samsung Galaxy Tab 7.0. На телефонах от Samsung и HTC скриншот делается путем одновременного нажатия на кнопку «Домой» и клавишу включения.

Тем, у кого на руках до сих пор имеются смартфоны со старыми версиями Android, перечисленный выше метод не пригодится. Дело в том, что до выхода «операционки» под номером 4.0, создание скриншотов не входило в функциональный набор стоковой системы. Производителям устройств приходилось самим добавлять эту возможность, поэтому и способы на таких устройствах различаются. Информацию можно взять из инструкции к конкретному аппарату. Как раз в этом случае стоит прибегнуть к помощи приложений из магазина Google Play с поддержкой старых версий Андроида.
Делаем скриншот на смартфоне при помощи программ
Можно обратиться и к сторонним эффективным программам для того, чтобы сделать скриншот на телефоне, но в ряде случаев придется обзавестись root-правами, что многие пользователи самостоятельно совершить не смогут. К тому же, неверные действия могут навредить вашему устройству. Мы порекомендуем вам две популярных приложения, которые помогут вам быстро делать скриншоты на ваших смартфонах.
Первой является программа «Скриншот Легкий». С ее помощью можно без труда сделать скриншот на любом Android-телефоне. Приложение предлагает широкий набор функций – просмотр и редактирование сохраненных файлов, возможность ими напрямую делиться и управление встряхиванием. Пользоваться им можно бесплатно, хотя есть и Pro-версия.

Также обращает на себя внимание программа Screenshot Ultimate. Она тоже доступна в бесплатном и платном вариантах. Поддерживается редактирование снимков, добавление к ним текста, возможность поделиться с друзьями, создание скриншота встряхиванием и многое другое. Хотя существует немало программ для создания снимков с дисплея, практичней использовать именно стандартные средства.
Где хранятся скриншоты на смартфоне?
Теперь надо найти место хранения, куда устройство кинуло сделанный снимок. Как правило, скриншоты попадают в папку Screenshots, которую сразу не так просто отыскать. Она расположена в другой папке под названием Pictures, помещенной во внутреннюю память. Но в определенных случаях система бросает снимки в папку с идентичным названием, но на карту памяти. Многое зависит от модели смартфона или планшета, в основном же имеет место вариант, упомянутый первым.
Как сделать скриншот на iPhone?
На смартфонах от Apple для того, чтобы сделать скриншот экрана применяется один из двух методов:

- Нужно надавить сразу на две кнопки, клавишу блокировки и Home, после чего прозвучит щелчок. Чтобы был необходимый вам результат, следует сразу же эти клавиши отпустить, иначе получите вместо скриншота «жесткую» перезагрузку устройства. Изображения сохраняются в формате png, находятся они в приложении «Фото». Этот способ сделать скриншот подходит для всех моделей iPhone, кроме первого поколения, и для планшетов iPad.
- Если нет желания задействовать в процессе кнопки, можно активировать опцию Assistive Touch, о которой не многие догадываются. Данный способ становится актуальным, когда одна из физических клавиш выходит из строя или барахлит. Функция находится по пути: Настройки – Основные – Универсальный доступ, здесь в блоке под названием «Физиология и моторика» и прячется пункт Assistive Touch. После включения на дисплее появляется прозрачная кнопочка, с ее помощью и делается скриншот на iPhone и iPad.

Люди, которым стандартных возможностей iOS недостаточно, всегда могут воспользоваться более функциональными приложениями для создания скриншотов. На фоне множества программных продуктов выделяется приложение Screenshots. Оно способно значительно расширить возможности мобильного устройства. В его арсенал входят сортировка снимков по датам, разделение по категориям, удаление ненужных картинок, умение вынимать из них текст, но только если он на английском языке. Программа проверяет скриншоты, чтобы упорядочить их по приложениям. Разработчики не требуют за нее деньги, и это большой плюс. Недостатком можно назвать лишь невозможность выделить сразу все файлы для удаления, нужно отмечать все отдельно.
Мы ждем вас на нашем канале в Яндекс.Дзен, где вы найдете еще больше свежих новостей, интересных подборок и полезных советов.